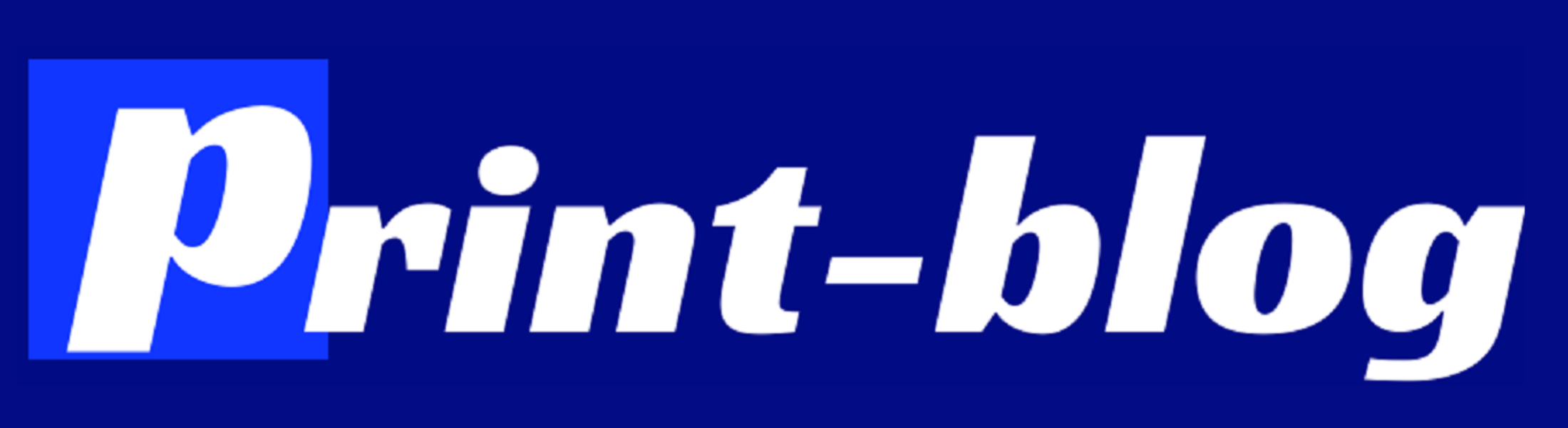モノクロ(黒)1色や2色で作成された印刷物をたくさん見ることが多いと思います。
チラシや説明書などで多くみられる単色(1色)と2色印刷は通常のカラー印刷よりも色数や版数が少なく安価に印刷できます。
今回はデザイン制作する際に注意すべき単色・2色印刷のデータの作成と入稿の注意点をご紹介していきます。
 プリプロ編集長
プリプロ編集長単色(1色)や2色での印刷物ではカラー(4色)印刷と違って
データ制作や印刷入稿の注意点がいくつかあります。



カラー印刷より簡単な気がするけど…
何か注意する事ってあるのかしら…
- 単色(1色)データの制作と入稿の注意点
- 2色データの制作と入稿の注意点
- 1色データ&2色データの印刷での色指定について
単色(1色)データの制作と入稿の注意点
1色で印刷物を制作する認識が大事
デザイン制作で単色(1色)データを作成する際の注意点として1つ目は作成する印刷媒体が1色であるとの認識をすることです。これは印刷する側は必然的に意識をしますが、制作されるサイドは案外認識が薄くなることもあります。
1色で作成するには使用するデータも当然ですが1色で作成する必要があります。
アプリケーションでは誌面のすべてを1色で制作
2つ目の注意点はイラストレータなどのアプリケーションではカラーパレットを表示して色指定をおこないますが、パレットで指定する色をすべて1色で作成する必要があります。カラー印刷の場合はCMYKのパレットで塗りや線の各指定でCMYKの各色を掛け合わせてカラフルなデザイン仕上げていきますが、1色ではあらゆる箇所を1色に置き換える必要があります。
1色を特色指定で印刷する場合の注意点
3つ目は印刷する刷り色が特色(スポットカラー)で印刷する場合は注意が必要です。
特色でデータを作成する場合はイラストレータではカラーパレットの新規でスウォッチパネルを開きDICやPANTONEなどの特色指定をする必要があります。後の2色データ作成時でもご説明しますが、特色指定をする場合は同一ドキュメント内に
プロセス(4色)カラーと特色が混在しないように作成する必要があります。
画像を使用する際には必ずグレースケールモードで制作
4つ目は画像を使用する際の注意点となります。カラー印刷の場合はCMYKの4色で印刷するため問題はありませんが、1色で印刷する場合は画像モードをグレースケールモードに変換しておく必要があります。
このグレースケールモードはPhotoshopという画像編集ソフトぼカラーモードで変換が可能です。画像は基本カラーで使用することが殆どとなりますので、カラー画像のままで入稿しますと、印刷側で出力する際に分版で出力されますので、極端に濃度の弱い画像で印刷されますので注意が必要です。
入稿はカラー印刷同様におこなう
1色でデータ制作が完了して、いざ入稿となりますが、1色でデータ制作した場合もカラー印刷(4色印刷)とほぼ同様となります。
データ入稿の注意点として下記の内容をふまえて最終確認をしましょう。
●印刷物の仕上がりサイズを想定して作成できているか。例)A4サイズ(210×297㎜)など
●トンボの作成、塗り足しの余幅まで絵柄が足されているか
●テキスト文字に関しては、アウトライン化がおこなわれているか
●画像ファイルはリンク設定がしっかりされているか
●すべての内容が1色で作成されているか、画像ファイルはグレースケール形式に変換されているか
カラー印刷でも1色&2色印刷であっても入稿時の注意点ほぼ同じです。画像の漏れや、サイズの不備は後に製版工程や印刷工程に支障をきたすことになりますので、くれぐれも注意が必要です。





1色でデータ制作は一見簡単そうにみえますが、
意外なところで色々注意点がありますね。
2色データの制作と入稿の注意点
印刷媒体がレギュラー色か特色であるかを認識して作成する
今度は2色でデータを制作する上での注意点をご紹介します。
2色でデータ制作をおこなうには印刷物をレギュラー色の2色で印刷するか、特色を使用して印刷するかをあらかじめ認識してデータを作成します。レギュラー色とは4色印刷のCMYKの2色のどれかを使用するかという意味です。M(マゼンタ)とK(ブラック)の2色やC(シアン)とK(ブラック)を使用するパターンがあります。
特色を使用する場合はDICやPANTONE指定で選んだ特色を選択するということですが、よく使用されるのは特色1色とK(ブラック)の2色で使用する例が多くなります。特色を2色選ぶ場合もありますので、印刷物に応じて選択できます。
アプリケーションでは誌面のすべてを2色で制作
先程の1色データ制作と同様に今度は2色で作成することになりますので、アプリケーションではすべての内容を2色で作成する必要があります。1色制作と違い今回は2色となりますので、特色で色指定をする場合はillustratorではカラーパレットのスウォッチパネルで新規の色を作成して特色指定で作成します。
この時にも先程の1色データ作成と同様に同一ドキュメント内にプロセスカラーと特色が入り交ざっていると、製版で版作成をする際に色が抜けてしまったり、色の濃度が指定された色と異なることがあります。
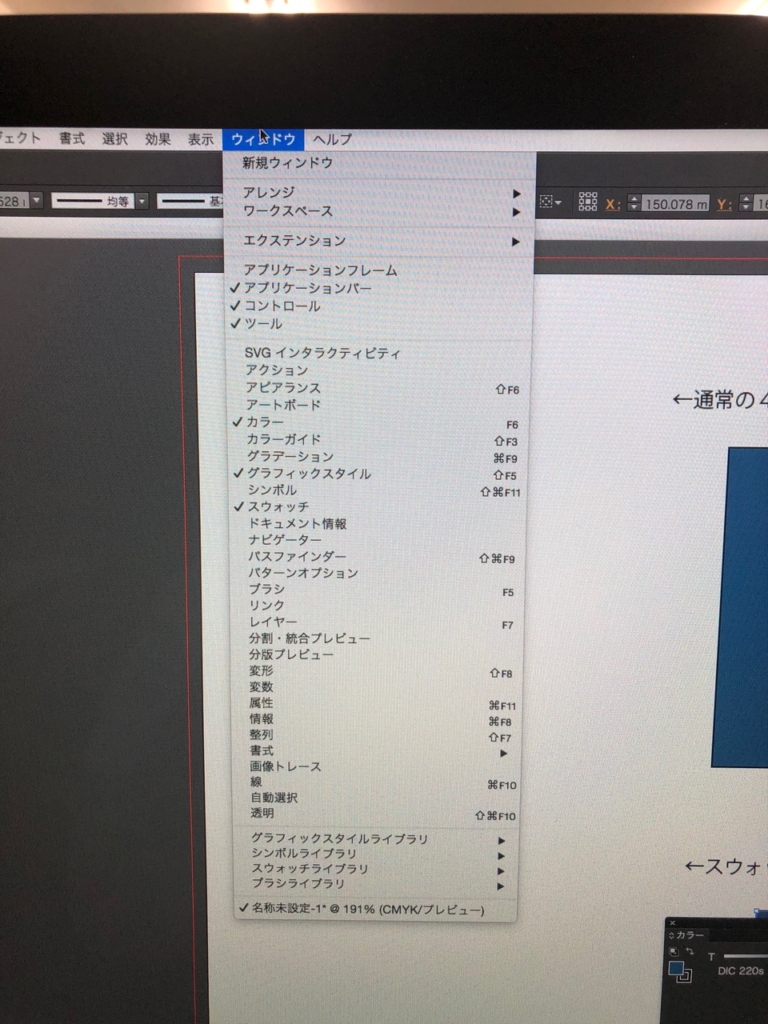
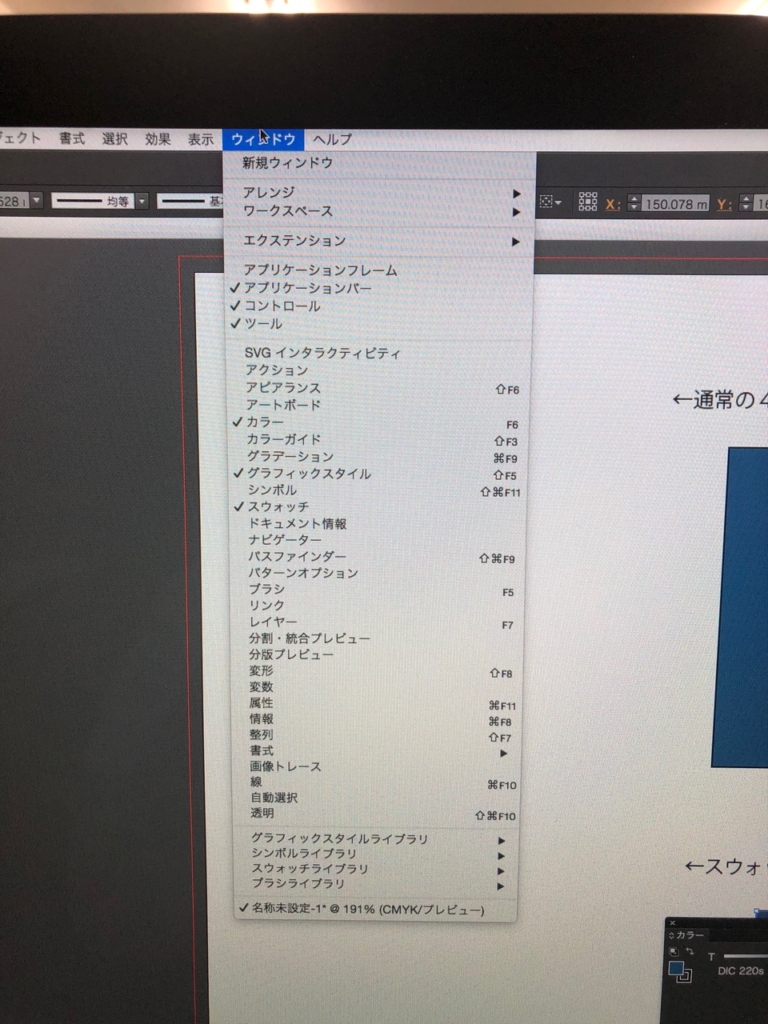
イラストレータの上部ヘッダーにて「ウインドウ」→「スウォッチ」を選択しスウォッチパネルを表示
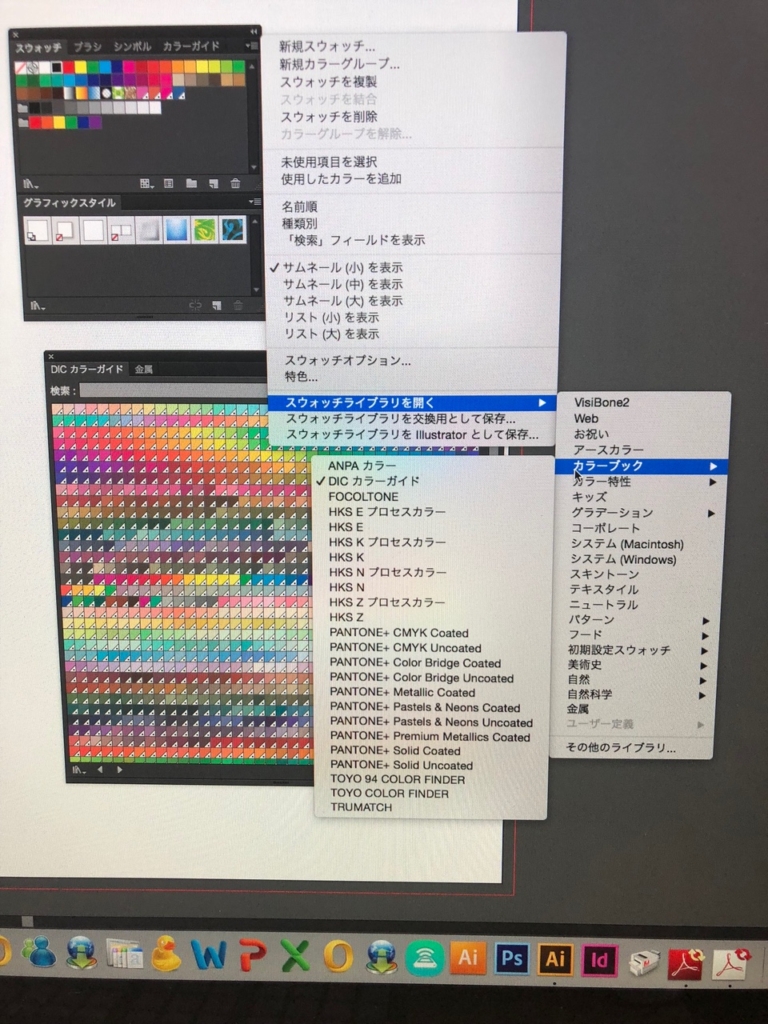
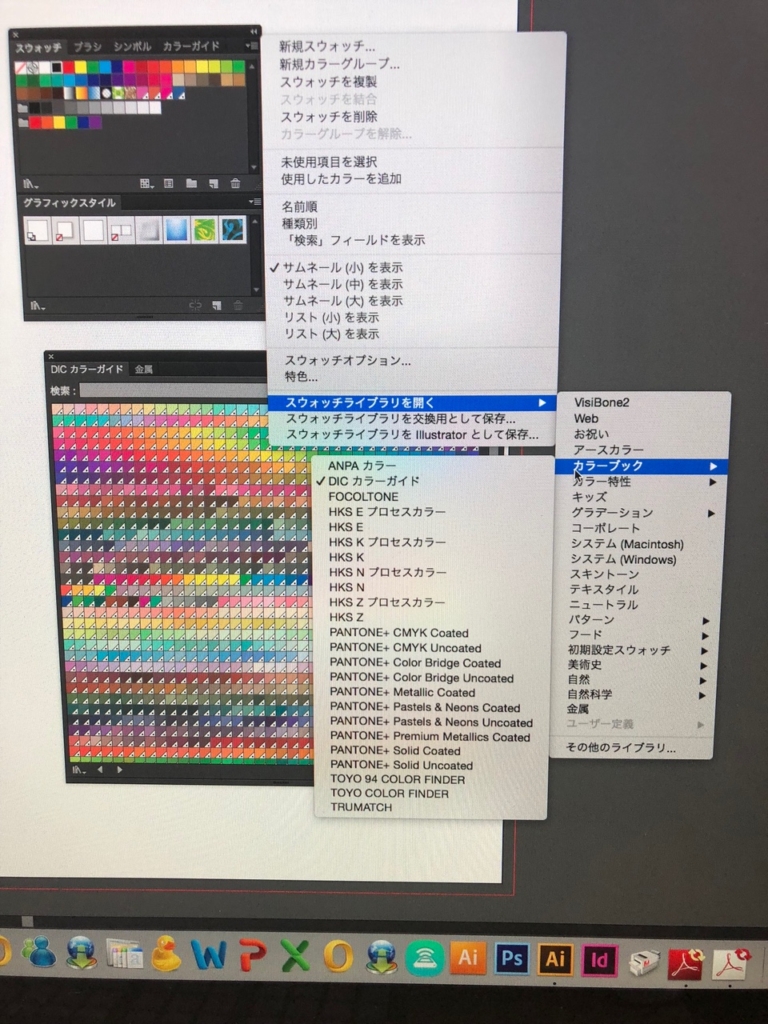
スウォッチパネルの右端(カラーガイド横)の矢印をクリックして「スウォッチライブラリを開く」→「カラーブック」内の「DICカラーガイド」でDICカラーのパレットが表示
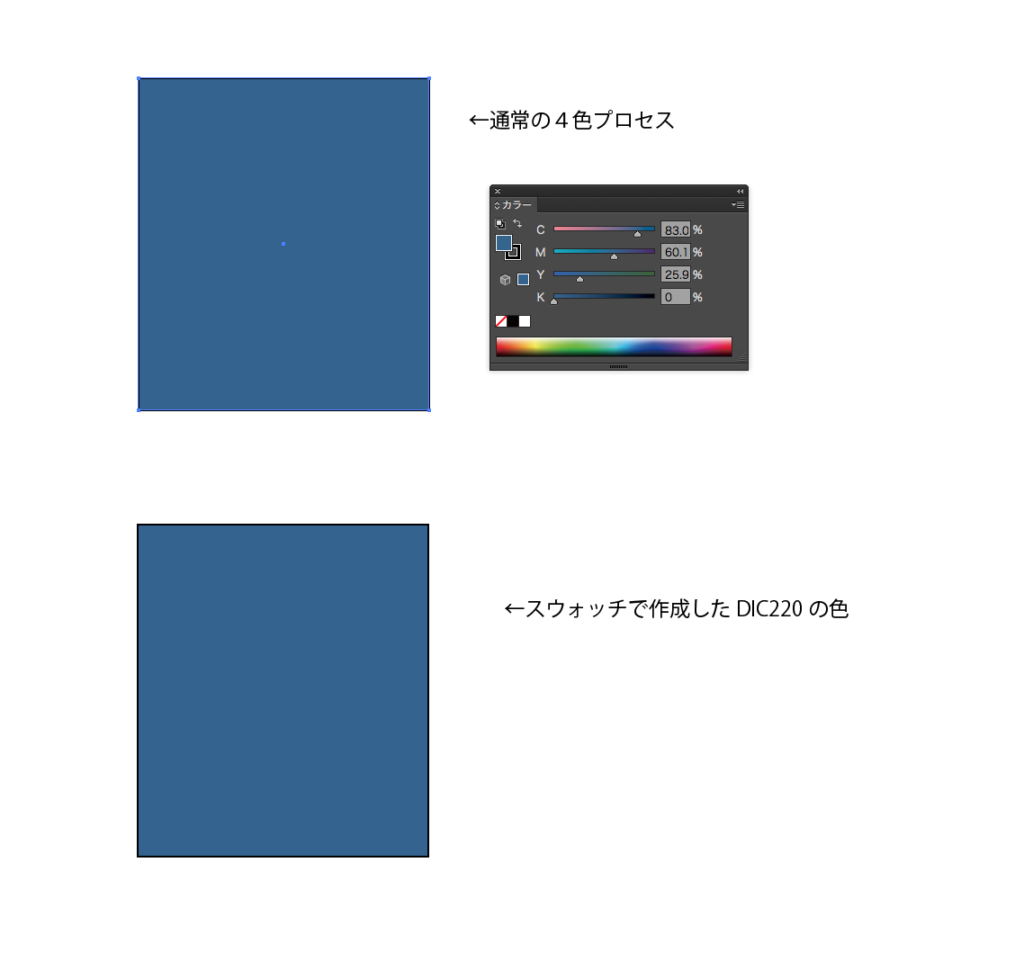
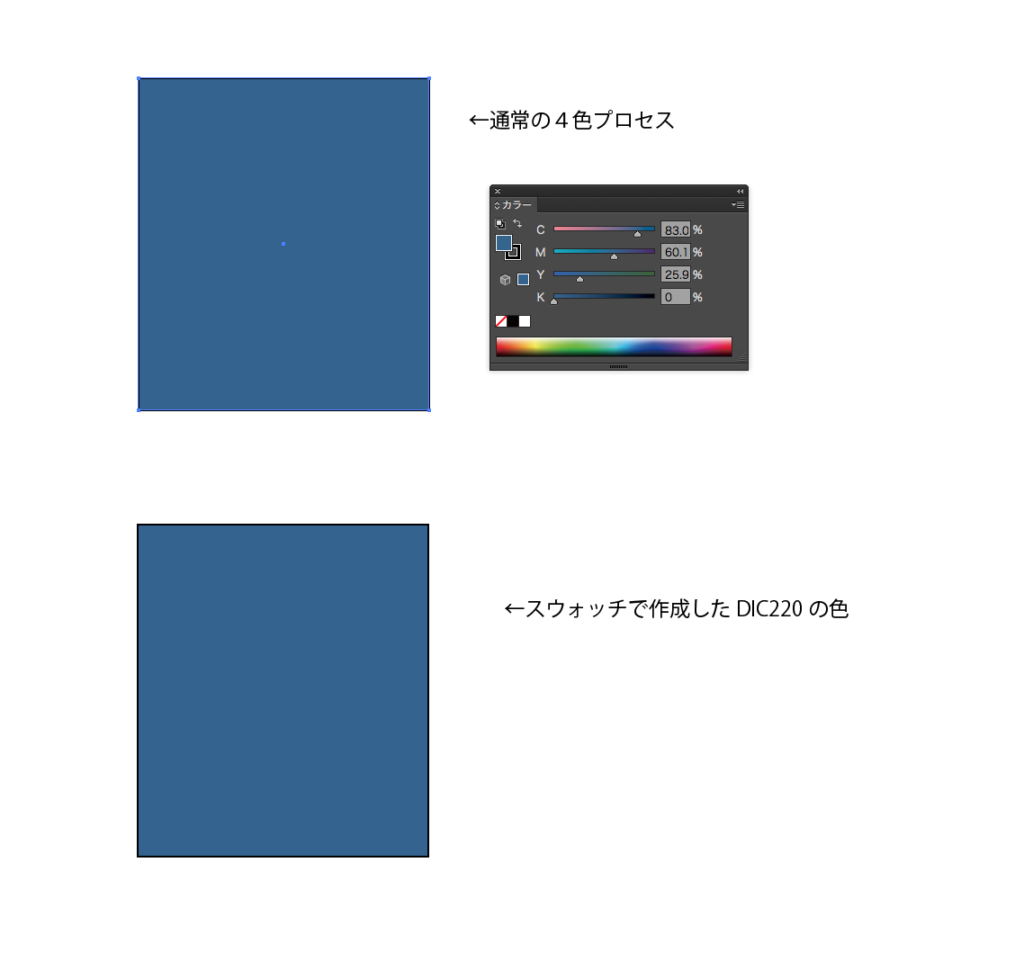
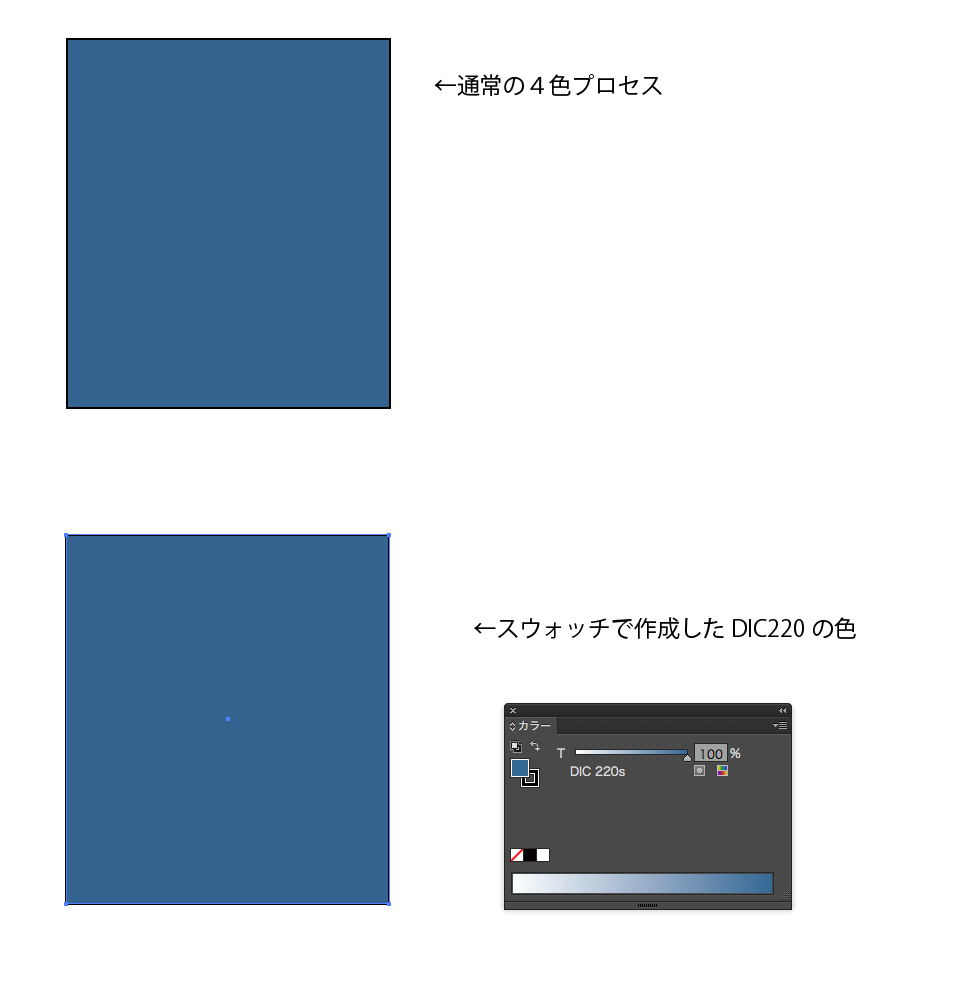
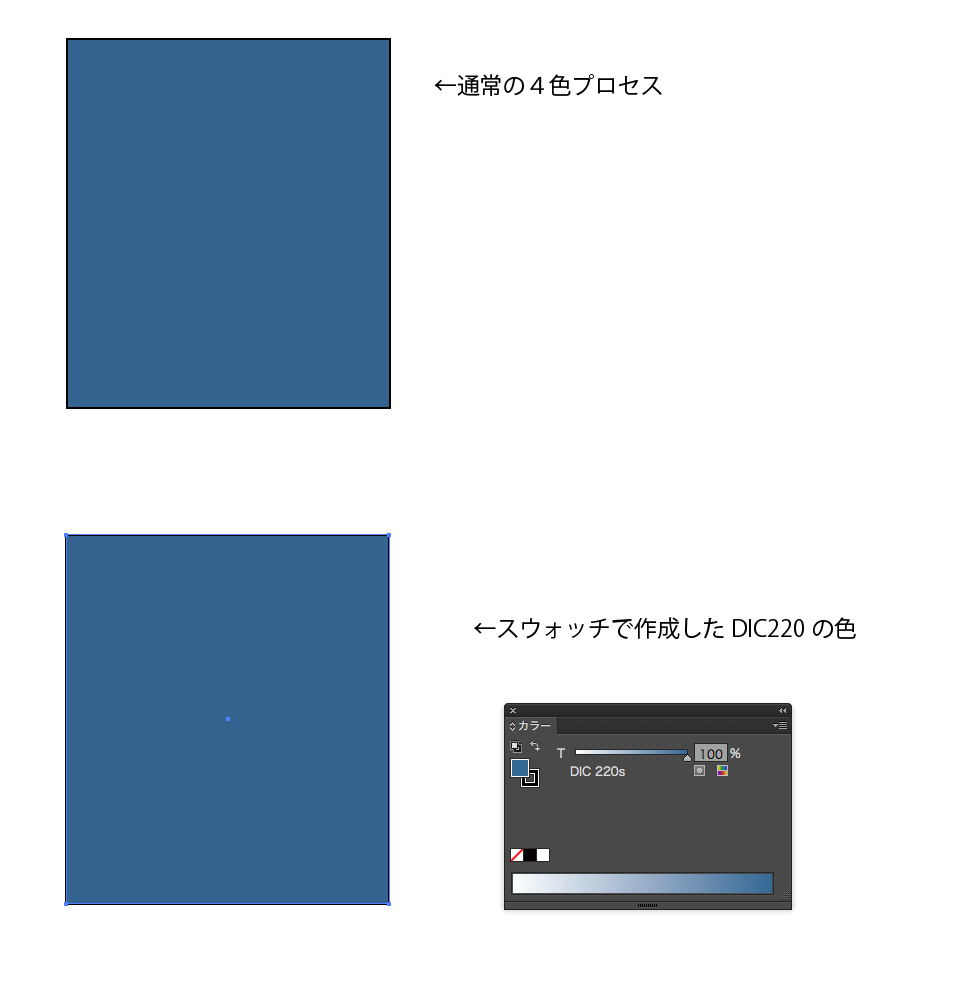
上記では同じイラストレータのドキュメント内にレギュラー色で作成した色(上)とスウォッチパネルのDIC指定で作成した色を並べています。DIC220で作成にて。見た目はどちらも同じ色ですが、データ作成時にプロセスカラー(4色)と特色が混在することは印刷データに置きかえる際には不備がでます。
通常2色で印刷する場合は2色=2版(2つの版で印刷)の扱いになりますので、印刷データに変換する製版処理をします。
その際、ある部分が4色で作成されていると2色分しかデータを送らないので、残りの2色は色がなくなることになりますので、実際に印刷した場合に色目や濃度が意図するものではなくなります。



2色で印刷をおこなう場合はデータ作成には必ずプロセスカラーの2色を使用するか、特色であれば指定された色のみを使用する必要があります。
1色データ&2色データの印刷での色指定について
1色データや2色で作成したデータを印刷する際に色指定はどうするかをご説明していきます。
●1色データは特色であれば、DICやPANTONEのカラーチップ(色見本)で指定します。
●プロセスカラー(CMYK)のどれか1色であれば、印刷会社へ指定する色をお知らせします。多いのはスミ1色(黒)
●2色データも同じく刷りたい色をプロセスカラーか特色で指定します。1色をスミもう1色を特色にする事も可能です



刷り色は特色の場合チップ等で指定しておく方が、インクを練る際に基準となりますので、出来る限りつける方がオススメです。
まとめ
今回は1色データと2色データでの作成で注意するべきことをお伝えしてきました。
1色データ、2色データ共に、カラー印刷では気にしなかった色の指定というところで、やや難しいところもあったのではないでしょうか。印刷する上では1色は1つの版で、2色は2つの版を作成して印刷しますので、データ内で4色や3色データが混ざっていると、うまく印刷出来ない場合があります。
特に支給データである画像データで最近多いのはQRコードのデータが4色の掛け合わせにデータになっていることが多くみられます。画面上では黒1色データに見えますが、Photoshopで画像を開くと4色データの掛け合わせになっていることもありますので、出来ればグレースケール1色モードで変換して入稿できれば、スムーズに進行できます。
今回は以上となります。最後までご覧いただきありがとうございました。